さて、今日はこんなお悩み解決するよ。
今日はリスク0と言っても過言ではないブログ運営だよ。
実際、お金はかかるけど日割りすると約35円!色々キャンペーンあるのでそこから開設するともっと気軽に始められるよ。
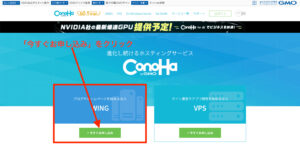
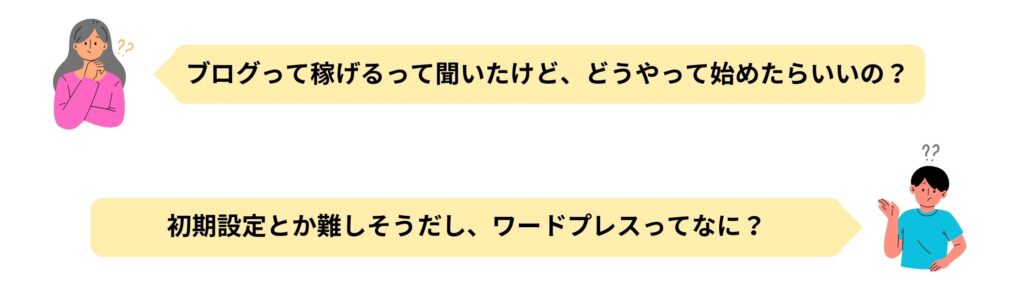

「ブログを始めたいけどどうやって始めたらいいの??」
「アフィリエイトをやってみたい!」
収益を上げたいのなら無料のブログサービスではなく、有料のワードプレスの一択になります!
このような方はこの記事からブログの作成方法を丁寧に紹介していくので参考にしてね!
完全に0の状態でもこの手順を真似するだけで10分でブログ開設できますよ!
前もって準備するもの
準備するもの
・パソコンorスマホ
・メールアドレス
・クレジットカード
ワードプレスでブログを始めるために必要な3つのもの
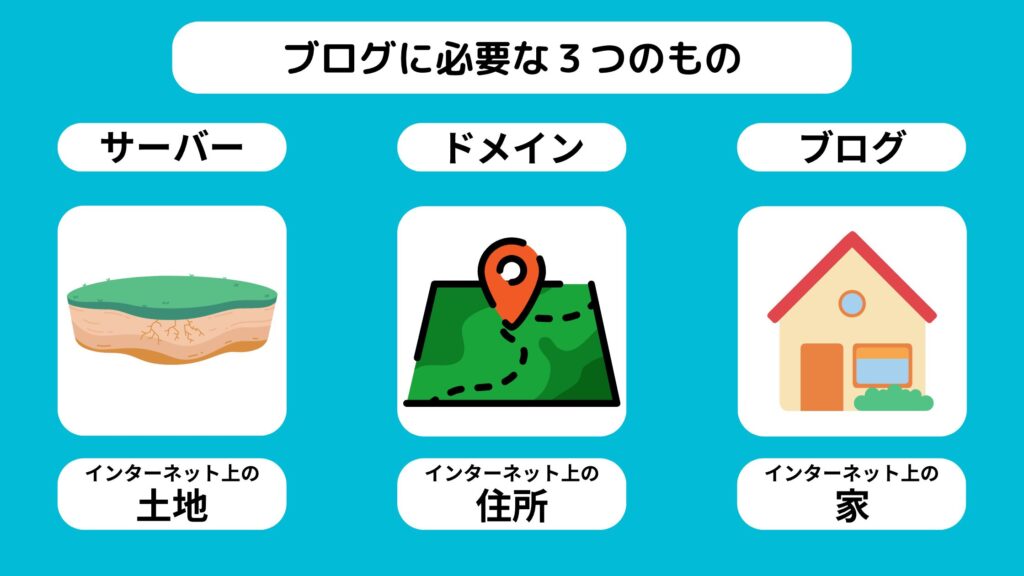
上記の3つは「レンタルサーバー」と「WordPress(ワードプレス)」という無料のソフトで用意することができるよ!
①サーバー 🟰 土地
②ドメイン 🟰 住所
③ブログ 🟰 家
イメージとしてはネット上で土地を借りて住所を決めて家を建てる感じだよ。
ワードプレスはいわゆる有料のブログサービスになりますがここで無料のものと違いを説明するね。
| WordPress | 無料ブログ |
| ・自分の好みにカスタマイズできる | ・無料でできる |
| ・Googleクローラーが巡回しやすい | ・ブログの所有者にはなれない |
| ・ブログの所有者になれる | ・広告掲載に制限がある |
| ・月額1,000円程度かかる | ・カスタマイズに限度がある |
| ・SEOを設定しやすい | ・有名人がやっている |
無料のブログというのはマネタイズをしようと考えている場合、不利になることが多いんだよね。
難しそうに感じるよね?でもこの通りにやれば簡単だから。
実際、めっちゃかんたんで、拍子抜けした。やるかやらないかだね。
あと、一番怖いのが突然のサービス停止&凍結。ブログ閉鎖を自分の意思じゃないところで決められてしまう事なんだよね。

今まで培ってきたブログからの収益は以前の僕のように無くなるよ。これは本当にきついよね。
だからそうならないためにもワードプレスでブログの所収権を持つことが大事なんだよ。
ブログをやるならWordPress一択で始めようっていうのはそういう事なんだよね。
①サーバーを借りよう!
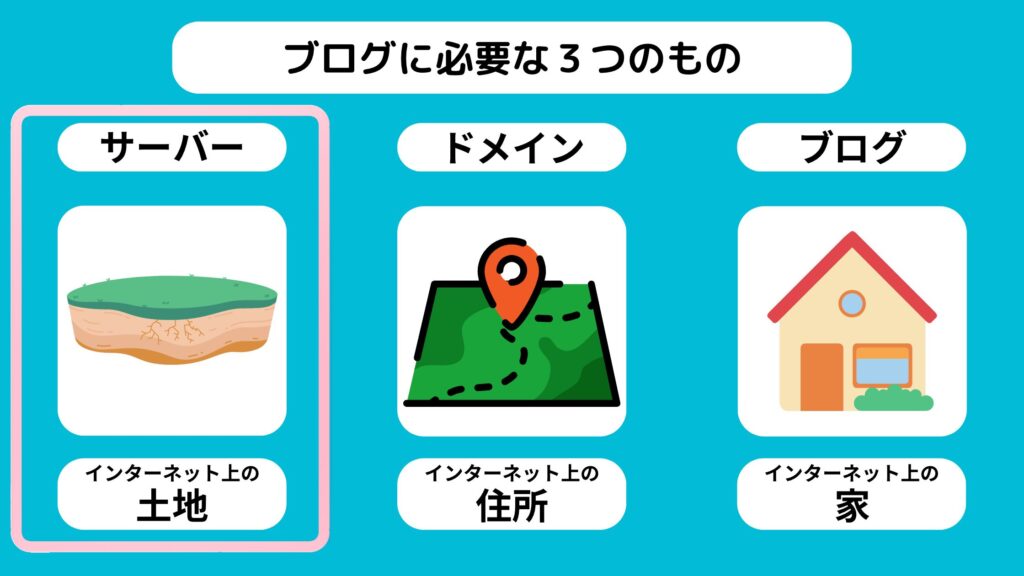
まずはあなたのブログのデータの保存場所を借ります。
WordPress(ワードプレス)初心者におすすめなのが「ConoHa Wing(コノハウイング)
![]() 」です!
」です!
理由①:長期利用割引プラン「WINGパック」で最大55% off(期間限定!)
理由②:「WordPressかんたんセットアップ」があり、
理由③:WINGパックなら独自ドメインが「最大2つまで永久無料!」
コノハウイングであれば完全初心者でもかんたんに登録できたよ。
②独自ドメインと登録しよう!

次はあなたのブログの住所にあたるドメインを決めます。
ドメイン名を決めるときは慎重に。なぜなら一度決めてしまうと後から変更できないからです。
私のように架空の人物を作り上げてそのまま名前にする方法かもしくはあだ名+blogなどが多いような気がします。企業なんかでは会社のフリーダイヤルの番号をドメインにしているところもありますね。
・renren-odekake_blog
・renren2023
・renren_lifelog
③ブログを作る
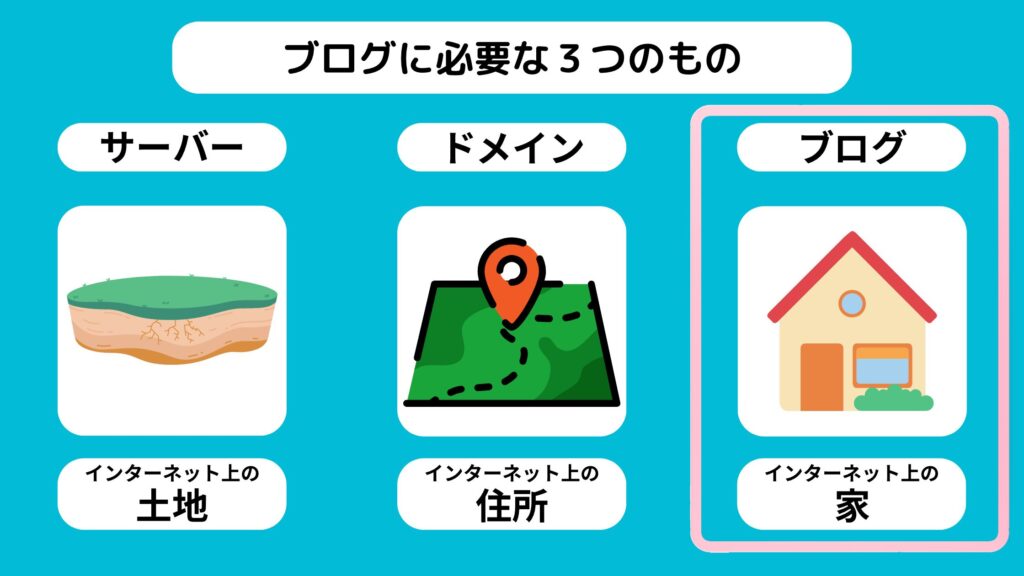
さて、今までインターネット上で土地を借りて住所の登録をしたので今から家(ブログ)の建設をしていきます。
今までの土地と住所の部分はレンタルサーバー
![]() で作りましたが、家の部分はワードプレス(無料)で作っていきます。
で作りましたが、家の部分はワードプレス(無料)で作っていきます。
通常はコノハウイング
![]() がワードプレスも用意してくれるので利用にあたってご自身で用意する必要はありませんのでご安心を!
がワードプレスも用意してくれるので利用にあたってご自身で用意する必要はありませんのでご安心を!
この他、テーマやプラグインといったもので自分の思ったようなデザイン、仕様でブログを作ることが可能となっています。
しかし、初めはレンタルサーバー側がワードプレスも用意してくれるのでそれさえわかっていればOKです。
ワードプレス(WordPress)の始め方
それではここからはConoHa WINGを使った開設方法となります。
レンタルサーバーConoHa WINGの「WordPressかんたんセットアップ」を利用して10分で簡単開設していきたいと思います。
さて、それではレンタルサーバーを利用してワードプレスでブログを作っていきましょう!
おすすめのConoHa WINGでブログを始める
私がConoHa WINGをおすすめする理由の最大の要因はドメインを2個無料でもらえる事です。
これによりブログを2つ運営することも可能となります。
手順①:レンタルサーバーを申し込む
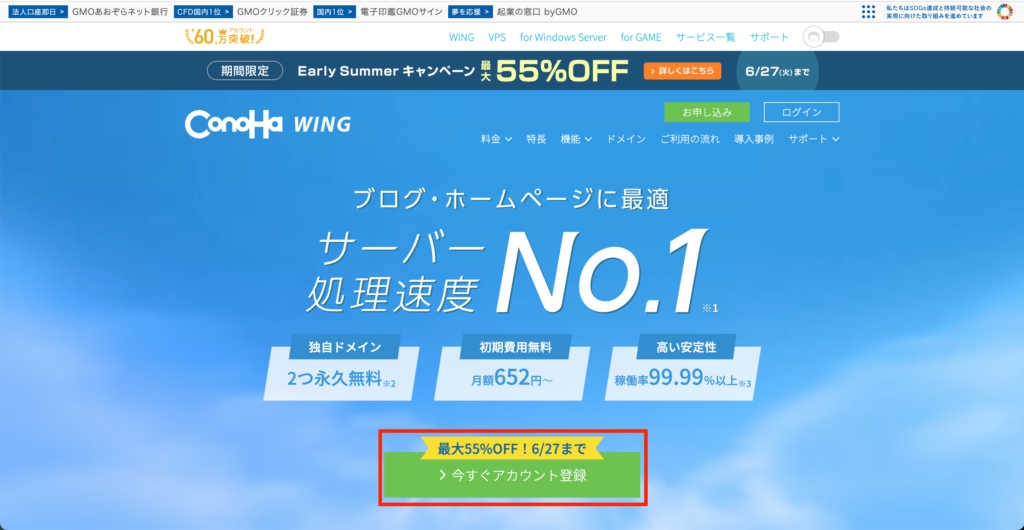
まずは下記のバナーからコノハウイング
![]() の申し込み画面に進んでください。
の申し込み画面に進んでください。
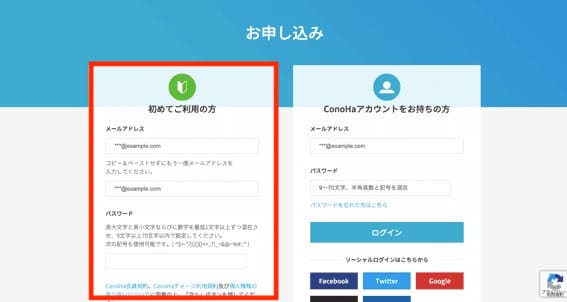
新規でConoHa WINGを申し込む人は、「初めてご利用の方」の方にメールアドレスとパスワードを入力します。
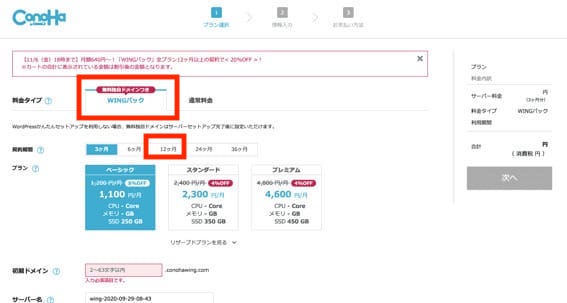
次に「プラン選択」の画面で料金タイプ、契約期間、プランを選択します。
料金タイプはお得な「WINGパック」がおすすめです。←ちなみに私はこの「WINGパック」にしました。
もし自分で選びたいという方は、契約期間は長くなるほど割引率が高くなるので、必要に応じて選択してください。
初めてWordPressを運用する初心者であれば、プランは「ベーシック」または「スタンダード」がおすすめです。
・料金タイプ:WINGパック
・契約期間:12ヶ月推奨
・プラン:ベーシックプラン
・初期ドメイン:変更しなくてOK
・サーバー名:変更しなくてOK
本気でブログを頑張りたいなら12ヶ月以上がお勧めです。お試しにというのであれば3ヶ月でもいいかも!(そんなに値段変わらないので12ヶ月がお勧めです!)
手順②:かんたんセットアップを利用する
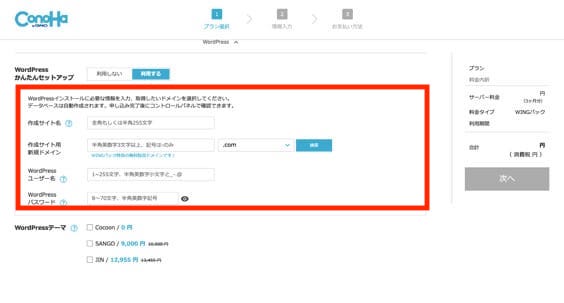
かんたんセットアップとは、WordPressブログの立ち上げに必要な「ドメイン」「サーバー」「テーマ」「WordPressインストール」などをすべてまとめて導入してくれる便利な機能となっています。
・作成サイト名
・作成サイト用の新規ドメイン(ブログのURLになるよ!私でいうbitcoinojisanがドメインです)
・ワードプレスユーザー名
・ワードプレスパスワード
・ワードプレステーマ(私は無料テーマのCocoonです。有料を考えているならこのタイミングで!)
それでは一つづつ説明しますね
・作成サイト名
作成サイト名はブログの名前を入力します。(後からでも変更できるので気軽に設定してください。)
・独自ドメイン設定
ドメインとはインターネット上の住所のようなものになります。私でいう「bitcoinojisan.com」という部分になります。(後から変更できないので慎重に自分のブログにあったものを付けましょうね。)
・ワードプレスユーザー名
ワードプレスユーザー名はWordPressブログにログインするときのユーザー名となります。
忘れないようにメモしておいてください。
・ワードプレスパスワード
ワードプレスパスワードはWordPressの管理画面にログインするときに使います。
忘れないようにメモしておいてください。
・ワードプレステーマ
WordPressテーマとは、ブログのデザインや機能などのテンプレのようなものとなります。
私も使用している無料のCocoonで問題ないでしょう。(ゆくゆく有料テーマを考えている場合はこのタイミングで変えておいた方がいいかも。)
以上が終われば、次へをクリックします。
手順③:お客様情報の入力
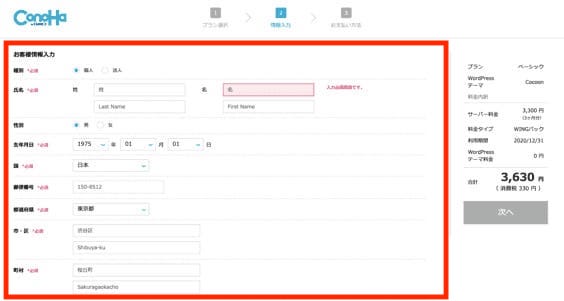
続いて、お客様情報の入力に進みます。
必要情報を入力してください。
手順④:本人確認(SMS or 電話認証)
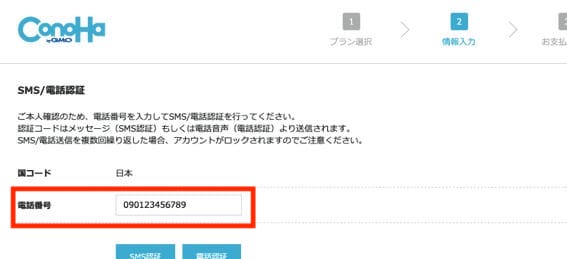
携帯の番号を入力して、「SMS認証」をクリック。
SMSができない!という方は電話認証でもOKですよ。
4桁の認証コードが送られてくるので認証コードを入力し「送信」をクリック。
手順⑤:お支払い情報の入力
最後はお支払い情報の入力になります。
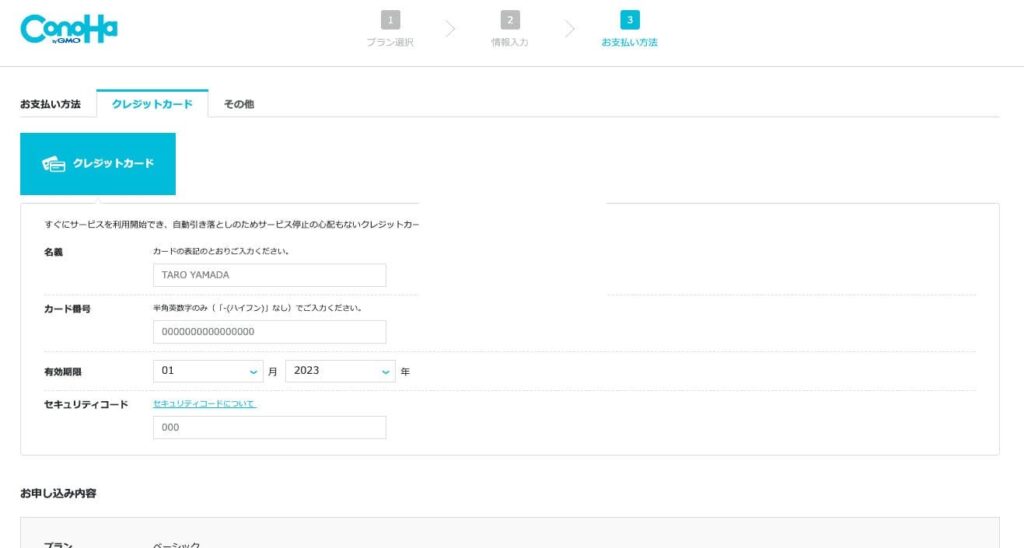
クレジットカード(デビットカード含む)情報を入力して、「お申し込み」をクリックします。
WordPressをインストールしました!と出たら完了です。
お疲れ様でした。かんたんセットアップを使うと簡単ですよね。10分足らずで開設できたのではないでしょうか??
表示された、ユーザー名、パスワードなどは必ず保存しておきましょうね。
一旦ここまでがワードプレスでブログを開設という部分になります。
WordPressの初期設定
それでは初期設定に移ります。ここまでやっておけば後は書くだけ!
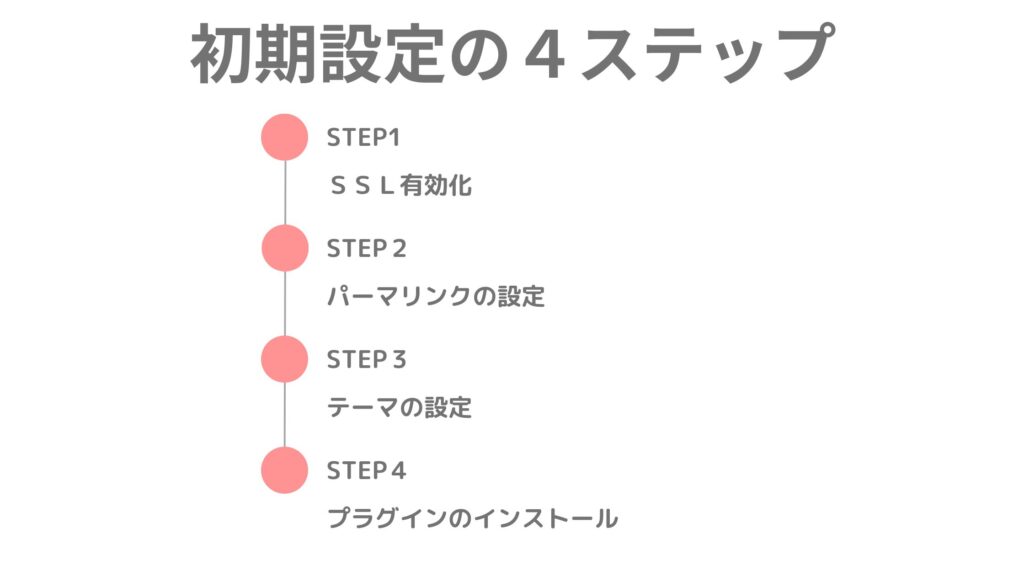
初期設定STEP1:SSL有効化
SSLとは通信を暗号化する技術のことで、サイト訪問者の情報漏洩を守る上で必須の設定です。
まずはConoHa Wingの管理画面にログインします。
右上のログインをクリック

メールアドレス・パスワードを入力して「ログイン」をクリック

サイト管理→サイト設定→SSL有効化 を順にクリック。
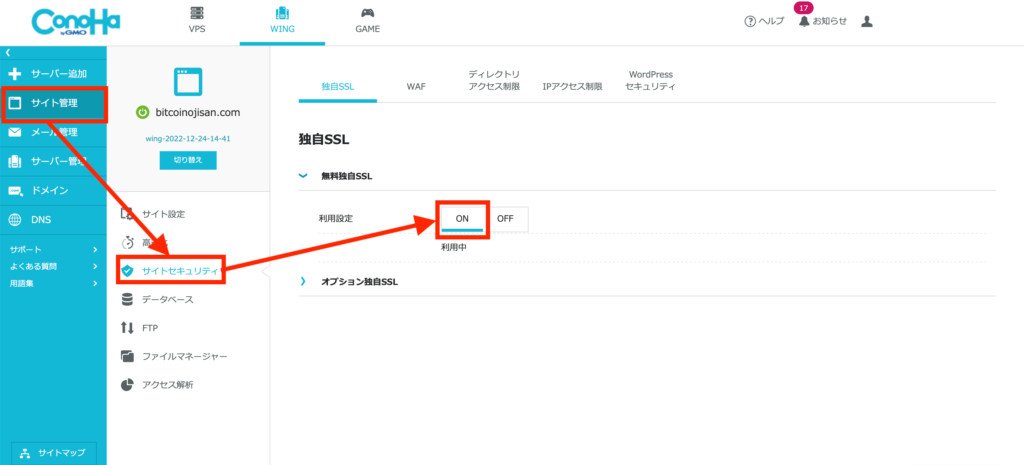
大体先ほどの状態から30分程度待つと独自SSLが反映されます。
公式サイトには 30分かかるって書いてあったけど、僕は1時間くらいかかったよ!
初期設定STEP2:パーマリンクの設定
パーマリンクとは記事のURLの事を指します。
この設定は途中で変更するとSEO的に良くないので、必ず初めにやっておきましょう。
WordPress管理画面の設定をクリック
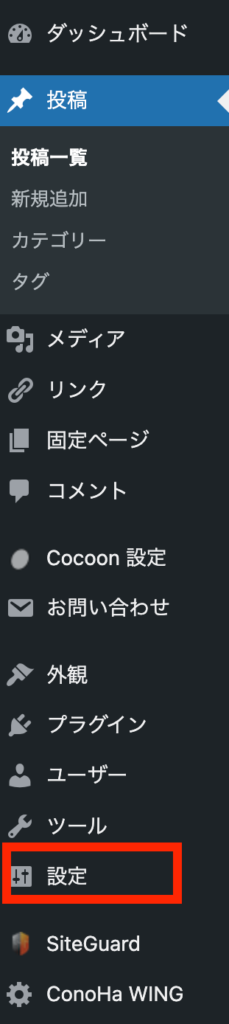
「パーマリンク」→「投稿名」→「変更を保存」をクリック
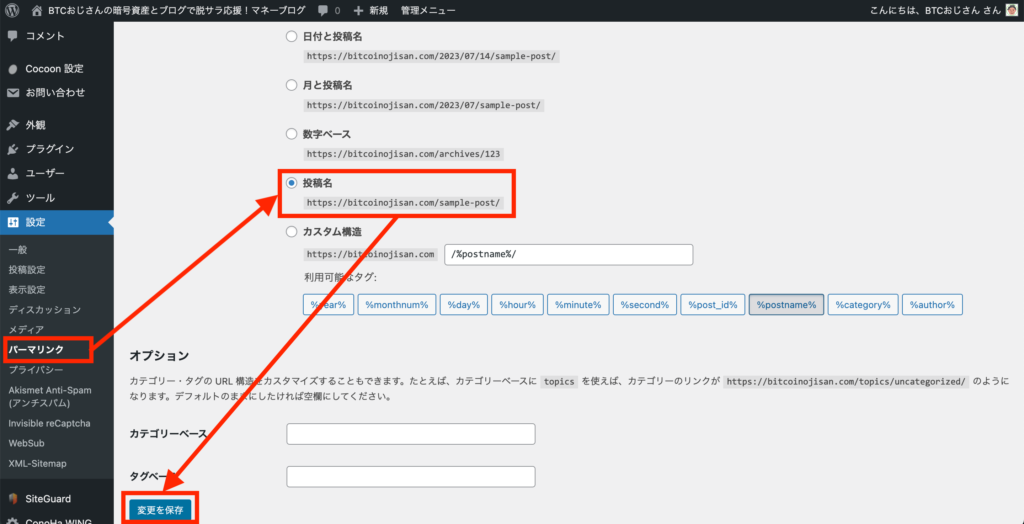
「共通設定」の部分から「投稿名」を選択します
下のカスタム構造の部分に「/%postname%/」と勝手に入ればOKです
これで毎回ページ名を変えれるようになりました。
パーマリンクの変更のやり方
「投稿」→「概要」→「URL」の部分をクリックすることでポップアップが表示されるので、そこからパーマリンクを設定できます。
この場合だと「wordpress-startup」が僕の変更した部分になります。
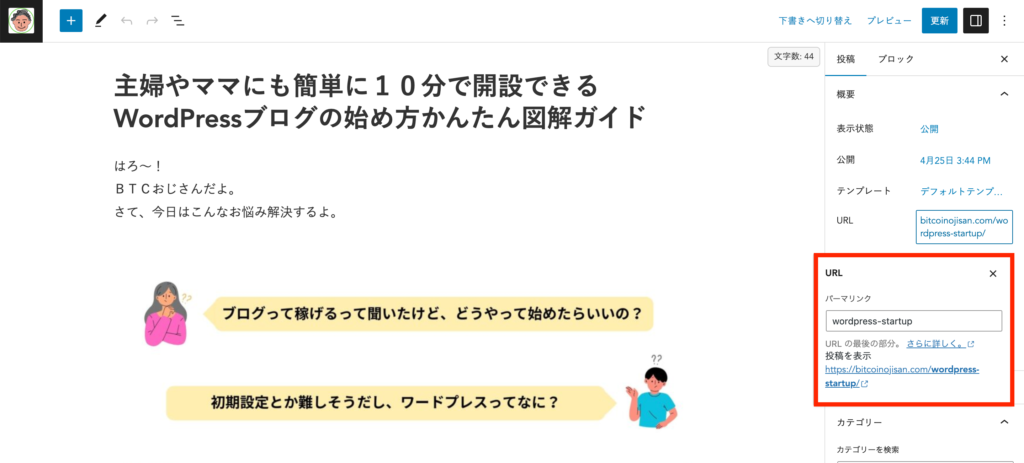
初期設定STEP3:ブログテーマの設定
WordPressではテーマを利用することによりデザインが良くなり・便利な機能が使えるようになります。
ここでは「Cocoon」のインストール方法を書いておくね。でもこれ、公式のサイトがわかりやすく書いてくれているのでそっちのリンク貼っておくね。
初期設定STEP4:プラグインのインストール
プラグインは、簡単に言うと「拡張機能」の事で、難しいことをしなくても入れるだけで様々な機能が使えるようになります。
セキュリティ強化やSEO対策など盛りだくさん。
管理画面→プラグイン→新規追加で追加していきます。
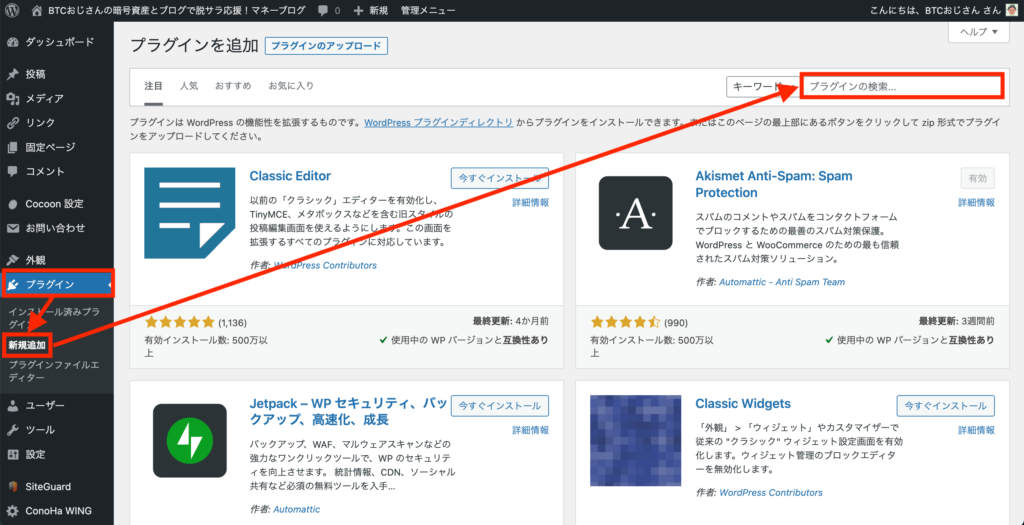
必須プラグインはこれだ
個人的にこれは必ず入れておいたほうがいいよ。
サイトマップの登録「XML Sitemaps」
スパムコメント対策「Akismet Anti-Spam」
セキュリティ強化「SiteGuard WP Plugin」
以上で初期設定は終わりです。
これでバンバンブログの記事を書いてください。
まずはなんでもいいので書いてみること。後から修正はいくらでもできます。
僕もこの記事ですが、何回リライトしていることか!とにかく書いて投稿することが大事です。



コメント